- which Arduino are you using?
- how good is the documentation of the DevDuino?
- what wires do you have available?
- Do you have a ISP programmer for the DevDuino?
Programming the DevDuino
 |
| Source: Freetronics
|
So now you can send sketches to your DevDuino! If you want to save battery lifetime you can (and possibly should) adapt the settings for your target board. The DevDuino Wiki suggests to add the following lines to your boards.txt (on Mac OS X this might be here:
s328o1.name=Sensor328p (int1MHz, 1.8V) s328o1.upload.protocol=arduino s328o1.upload.maximum_size=30720 s328o1.upload.speed=19200 s328o1.bootloader.low_fuses=0x62 s328o1.bootloader.high_fuses=0xda s328o1.bootloader.extended_fuses=0x06 s328o1.bootloader.path=atmega s328o1.bootloader.file=ATmegaBOOT_168_atmega328_pro_8MHz.hex #s328o8.bootloader.file=ATmegaBOOT_168_atmega328.hex s328o1.bootloader.unlock_bits=0x3F s328o1.bootloader.lock_bits=0x0F s328o1.build.mcu=atmega328p s328o1.build.f_cpu=1000000L s328o1.build.core=arduino s328o1.build.variant=standard
Then close the IDE and re-open it. Under Tools > Boards you can find now a board called “Sensor328p (int1MHz, 1.8V)”. Select it. I believe you have to update the bootloader on the DevDuino
Now lets test the DevDuino with a minimal sketch:
int led = 9;
// the setup routine runs once when you press reset:
void setup() {
// initialize the digital pin as an output.
pinMode(led, OUTPUT);
}
// the loop routine runs over and over again forever:
void loop() {
digitalWrite(led, HIGH); // turn the LED on (HIGH is the voltage level)
delay(1000); // wait for a second
digitalWrite(led, LOW); // turn the LED off by making the voltage LOW
delay(1000); // wait for a second
}
which will make the built-in LED blink on the DevDuino. To upload this sketch to the DevDuino make sure it is attached correctly to be programmed as shown above. Switch to the correct programmer on Tools > Programmer > Arduino as ISP (or similar, if you use a special board like Leonardo). Then select File > Upload using Programmer or hold the Shift key while pressing the Upload button of your sketch. After the status turns to “Done Uploading..” the LED on the DevDuino should start blinking…
This was part 1 of the DevDuino tutorial. Part 2 will go into more details…
Links:


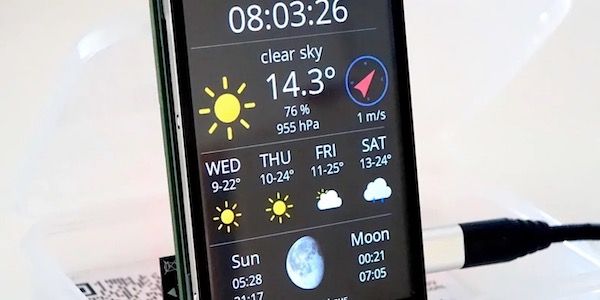
Did you need to do anything to drop the voltage to 3.3V? The DevDuino wiki says you need to use 3.3V (not 5V), but as far as I know, most Arduino boards like the Leonardo push 5V?